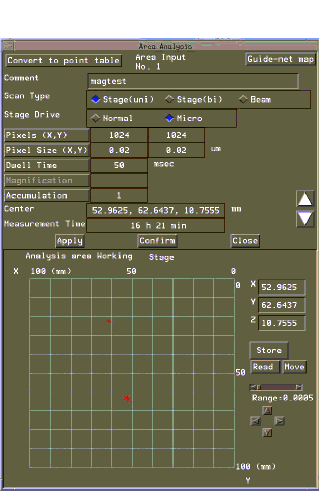7. Digital Imaging

Digital
imaging allows you to collect X-ray and
image data in a digital format for printing and image analysis.
These images are acquired by either scanning the beam across the
sample or moving the sample under the beam in a discrete grid.
The signals collected at each point in the grid (X-rays (WDS or
EDS), secondary electrons or backscattered electrons) are plotted,
with pixel brightness related to signal intensity (i.e.
higher intensities are plotted with brighter colours)
- Start the mapping
program (Analysis Map Analysis)
- Select the proper group and sample.
- Select the signals you want to acquire ( Measurement
Element Condition)
- WDS
- Click on the element button and select
the elements you want to map using WDS
- Click on the condition button and set
up the conditions for the elements of interest. If you are trying
to image minor elements you should find the correct peak position
by using the peak search routine (Monitor Peak Search)
on an appropriate standard. The settings for measurement time
and background conditions are not used.
- EDS
- Set up the EDS elements the same way as the WDS
elements.
- IMS
- Select the image signal you want to connect.
N.B. only one signal can be collected at a time. If you
select SEI and COMP, the image will take twice as long to acquire.
- If you are acquiring an SEI or a BEI image, adjust
the brightness, contrast, focus and magnification of the image.
- Set up the EOS conditions (Measurement EOS
condition) Set the desired current using the Probe
Current knob. Click on the Read button. Wait until
the current is read, and check that the probe scan is off and
probe diameter is set to what you want (Almost always zero).
- Set up the EDS conditions. If you are not mapping
by EDS skip this step.
- Open the condition window (Measurement EDS
Condition). The easiest way to set up the EDS condition is start
the EDS and click the read button. Don't shut down the EDS window,
it has to be running during the map acquisition.
- Open the EDS analyzer window (EDS Analyser)
and set the Count Mode to High. Close the analyser
window.
- Set up the stage condition. (Measurement Stage
condition)
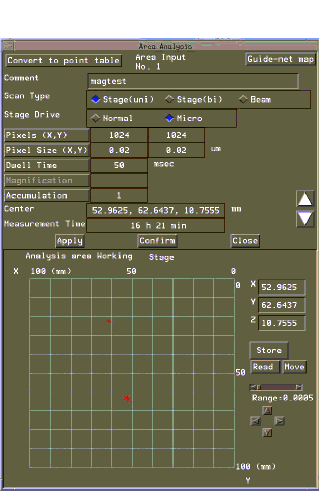
- Click the position input button to open
the stage window.
- Move to the area you want to map, and position
the crosshairs roughly in the middle of the area. Click the Read
button and then the Store button. Select To Centre.
- Next you must decide if you will acquire the
image by scanning the sample with the beam or by moving the sample
under the beam. Scanning the beam is only recommended in special
circumstances.
- If you are not collecting X-ray data.
- If you are mapping an area less than 100
microns a side.
- Click the Beam or Stage(Uni) button.
Don't use the Stage(Bi) button.
- Beam Scanning
- Select 1024 x 1024 pixels.
- Make sure that the magnification is the same
as the image on the CRT
- Click apply, and Close
- Stage Scanning
- Select appropriate values for number of pixels,
pixel size and dwell time. There are no set values for these parameters.
Be aware that doubling the number of pixels quadruples the acquisition
time. Dwell time should be at least 50 ms if you are interested
in minor elements. Dwell times can be as low as 5 ms if you are
only mapping for major elements. Since the beam is at least 1
um and probably closer to 2 um, pixel sizes of less than 1 um
are not useful
- Use the Confirm button to check the mapped
area. Click confirm. The stage will move to each corner
of the map area. If the area is not correct, you can adjust the
size by varying the pixel size and number of pixels. Click the
Read button and then the Store button. Select To
Centre and check again with Confirm.
- When the area is correct click Confirm again
and adjust the focus at each corner.
- Click apply, and Close.
- Close the stage condition window and start the
acquisition. (Measurement Preset Measurement)
- You can observe the acquisition in real time.
Open the Map Analysis program (Process Map Analysis) and click
the Realtime button. Select 4 or 9 under Max Maps and then click
Start.